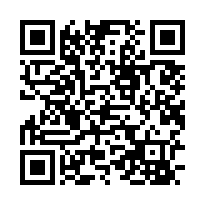3dwellbore.com - Virtual Reality Start Page
3dwellbore.com - Virtual Reality Start Page
Please contact support@3dwellbore.com with any questions or comments.
Getting Started With VR
Welcome to the VR launch page. Make sure you have a compatible viewer & smartphone.
 VR Demo Links
VR Demo Links
View these links to see VR in action:
- http://3dw.io/demovr
- http://3dw.io/demo (non-vr)
- http://3dw.io/horizontalvr
- http://3dw.io/horizontal (non-vr)
![]() You appear to be on a mobile device.
You appear to be on a mobile device.
![]() Tablets are generally not compatible with VR viewer glasses.
Tablets are generally not compatible with VR viewer glasses.
![]() Your web browser or version may not be compatible.
Your web browser or version may not be compatible.
![]() Your device does not appear to support orientation controls (Check this page).
Your device does not appear to support orientation controls (Check this page).
![]() Your device supports orientation controls.
Your device supports orientation controls.
![]() Your web browser supports WebGL.
Your web browser supports WebGL.
![]() Your web browser does not appear to have WebGL enabled. Please see Toubleshooting below.
Your web browser does not appear to have WebGL enabled. Please see Toubleshooting below.
Load your own wellbores
You can upload your wellbores. The preferred approach is to build the wellbore model on a desktop and get the shared link to view on a phone. More info can be found over at the help page.
 How To
How To
Putting your phone in the viewer is fairly straightforward.
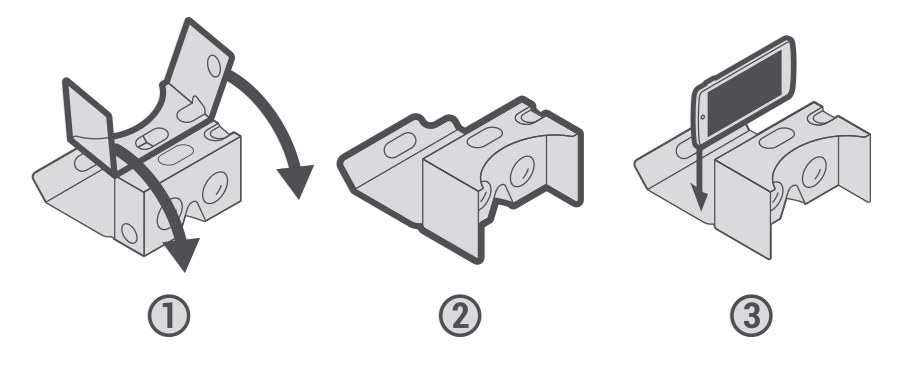
Phone Safety
Because the cardboard viewer has open sides, your phone may accidentially slip out. Please ensure you are holding the viewer securely when using it. For additional traction, a rubber band is provided to reduce the chance your phone will slip out of the viewer. Please refer to (1) in the following image for the recommended location of the rubber band.
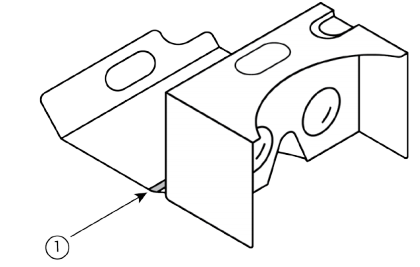
- Take frequent breaks while using Cardboard. If you experience nausea, discomfort, eye strain, or disorientation, immediately discontinue using Cardboard.
- Cardboard is not for use by children without adult supervision.
- Do not use Cardboard while driving, walking, or otherwise by being distracted from real world situations that prevent you from obeying traffic or safety laws. Do not drive or operate heavy machinery immediately after using Cardboard if you feel impaired or disoriented.
- If you have had or could be prone to seizures, consult a doctor before using Cardboard.
VR Mode
VR mode splits your phone screen into 2 slightly different views, one for each eye. For this to work, your phone needs to be rotated horizontally. The viewer then focuses each eye on its distinct image. Slight variations in the two images simulate depth of the image in the same way your eyes see two slightly different views on the world.
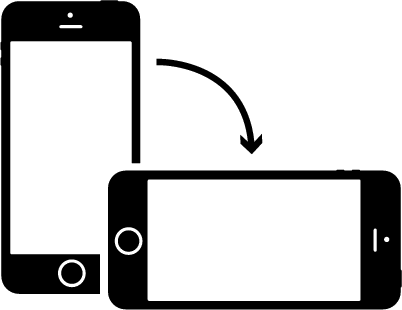
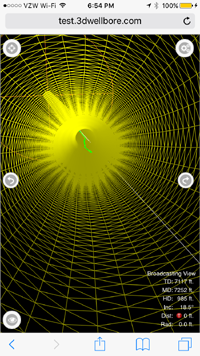
When vertical, your phone will be in standard mode
VR Mode is indicated by the 2 side-by-side
views when your phone is horizontal
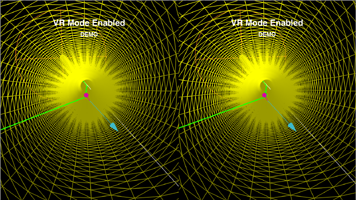
When horizontal, your phone should enter VR mode
Note: When entering VR mode, you will automatically start moving forward through the 3D world in the direction you are looking. If you see a dark screen, make sure your phone did not go to sleep, and then try looking around in all directions (particularly behind you). In the center of the view you will see 2 helper arrows that point to the surface coordinate of the well and to the true vertical (plumb-bob) line from the surface coordinate.
Desktop Synchronization
Please ensure you can view a sample wellbore in VR mode before proceeding to desktop synchronization.
Desktop view synchronization allows you to use your phone & 3D viewer to navigate through the subsurface environment and have that view replicate on a desktop browser. You can also use some keyboard shortcuts to help supplement the on-screen menu in the viewer.
This feature is useful for presentations or collaboration. Since the view is synchronized via our servers, you can collaborate remotely, and with multiple people at the same time.
Desktop synchronization is still under development and may not be fully functional or reliable. The means for activating a synchronized session may change in future. Currently, accessing sync mode is done by simply navigating to the following link on both your desktop and phone:
You should get a prompt on the desktop to sync the view with remote user. The two current modes are:
- Follow: The view is replicated from the viewer to your desktop
- Overview: Your view remains, but a camera object is added to represent the viewer's position and direction
Documentation
More documentation can be found on the help page at http://3dwellbore.com/help or http://3dw.io/help.
The current page (3dw.io/vr) is provided to get you started using the VR viewer with some demo wells. We strongly encourage you to consult the help page to learn more about this project and get started viewing your own wells. As always, you can contact us for assistance or to provide feedback.
Disclaimer

3dwellbore.com is a self-funded, side project. As such, it is currently under development and no express or implied warranties are given. The information represented by this viewer may be inaccurate, incomplete, or misleading. Use of this site is revocable at any time, without notice. The site may be temporarily unavailable, the user interface or functionality is subject to change, and support is limited. If you are interested in learning more about this project, please feel free to contact us.
Contact (Full contact info can be found on the help page)
General Questions
For general questions or comments please email us at support@3dwellbore.com.
Troubleshooting
More troubleshooting documentation can be found on the help page. You can also contact us at support@3dwellbore.com
iOS 12 has disabled the use of motion sensors to web pages. You can re-enable it through the settings:
Settings --> Safari --> Motion & Orientation Access
We are working on an app store app that should eliminate the need for enabling this setting when utilizing the VR viewer from the web page.